1. Введение
1.1. Область применения
Информационная система «Репетиционный экзамен» применяется при самостоятельной подготовке выпускников, завершающих обучение по основным образовательным программам высшего образования в соответствии с Федеральными государственными образовательными стандартами области образования «Здравоохранение и медицинские науки», в режиме on-line, а также при организации образовательными организациями репетиционно-тренинговых занятий с целью подготовки выпускников к первому этапу «Тестирование» первичной аккредитации специалистов.
1.2. Краткое описание возможностей
С помощью ИС «Репетиционный экзамен» все желающие пройти пробное тестирование в режиме on-line по специальности высшего образования - специалитета области образования «Здравоохранение и медицинские науки» на основе банка тестовых заданий, используемого при первичной аккредитации, могут самостоятельно выполнять варианты тестов (наборы тестовых заданий). При этом количество репетиционных попыток для них не ограничено. Программное обеспечение также используется в модуле, предоставляющем образовательным организациям возможность проводить аудиторное репетиционное тестирование для групп студентов.
Варианты тестов формируются автоматически из тестовых заданий, хранящихся в единой базе оценочных средств для первичной аккредитации специалистов. Эта база включает тестовые задания, прошедшие содержательную экспертизу и экспертизу форм их представления с помощью модулей ИС «Экспертиза», предназначенных для организации и проведения экспертизы оценочных средств.
Возможности программного обеспечения «Репетиционный экзамен» позволяют осуществлять индивидуальное комплектование тестовых вариантов путем случайного подбора тестовых заданий из единой базы оценочных средств с учетом спецификации, определяющей структуру оценочного средства по специальности в разрезе дисциплин и трудовых функций профессионального стандарта.
2. ЗАПУСК СИСТЕМЫ И РЕГИСТРАЦИЯ ПОЛЬЗОВАТЕЛЕЙ
2.1. Запуск Системы
Для работы в программе зайдите по ссылке
Вы увидите окно входа в Систему.
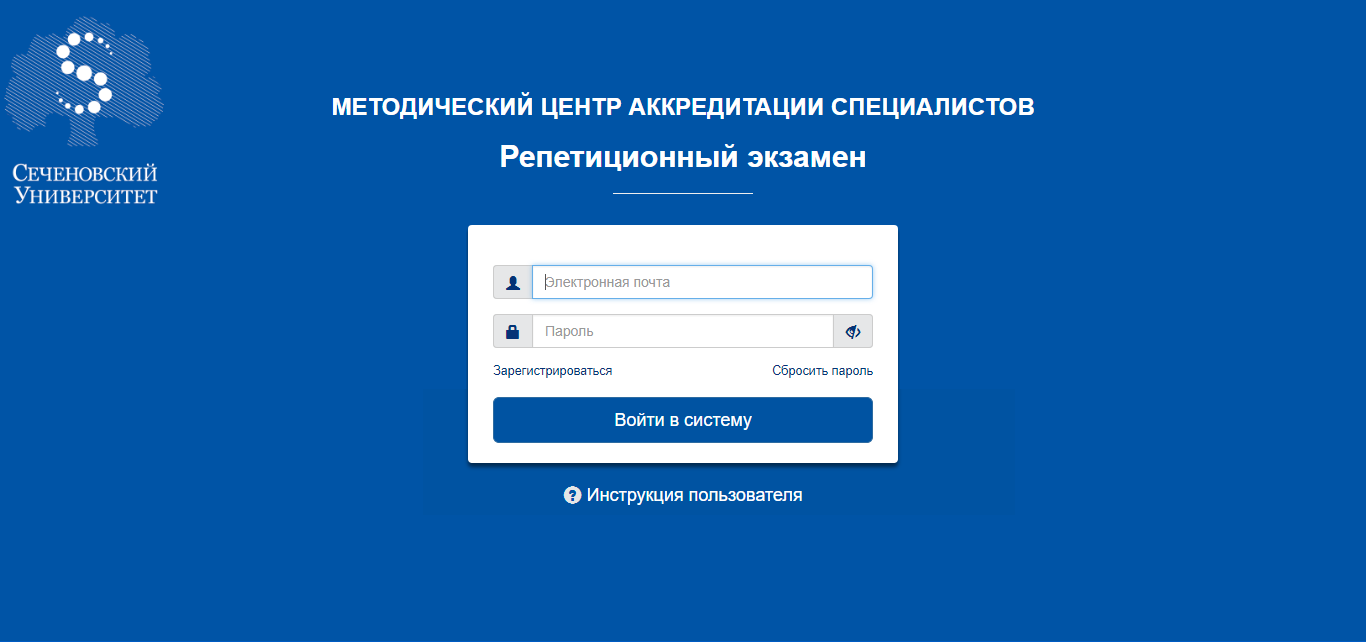
Если Вы зарегистрированы в Системе, в строку «Имя пользователя» введите имя пользователя, в строку «Пароль» введите пароль.
Далее нажмите кнопку «Войти в систему».
Откроется окно программы. Войдите в требуемый раздел навигатора.
Если Вы впервые входите в Систему, предварительно надо зарегистрироваться в Системе. Если Вы забыли пароль, необходимо восстановить его. Операции регистрации и восстановления пароля описаны ниже.
2.2. Регистрация пользователей в Системе
2.2.1. Первичная регистрация
В ИС «Репетиционный экзамен» предусмотрена самостоятельная регистрация пользователей. Для первичной регистрации в Системе введите ее адрес:
и на титульной странице системы нажмите на кнопку «Регистрация».
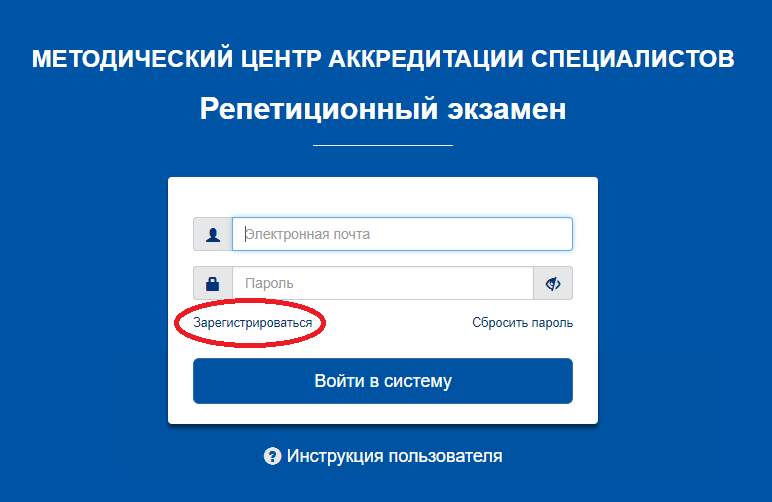
В раскрывшемся окне «Регистрация» введите адрес электронной почты (используется в качестве логина) и дважды введите свой индивидуальный пароль (затем в личном кабинете Вы сможете изменить его). Нажмите кнопку «Зарегистрироваться», после чего Вы получите доступ к рабочим интерфейсам Системы.
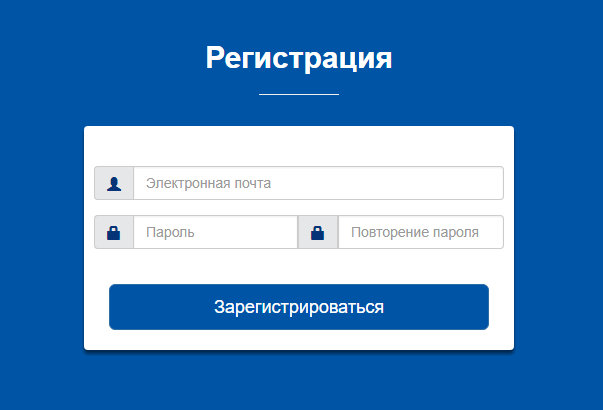
2.2.2. Восстановление пароля в Системе
Если Вы забыли пароль, Вы всегда можете восстановить его. Для этого в окне входа в Систему нажмите кнопку «Сбросить пароль».
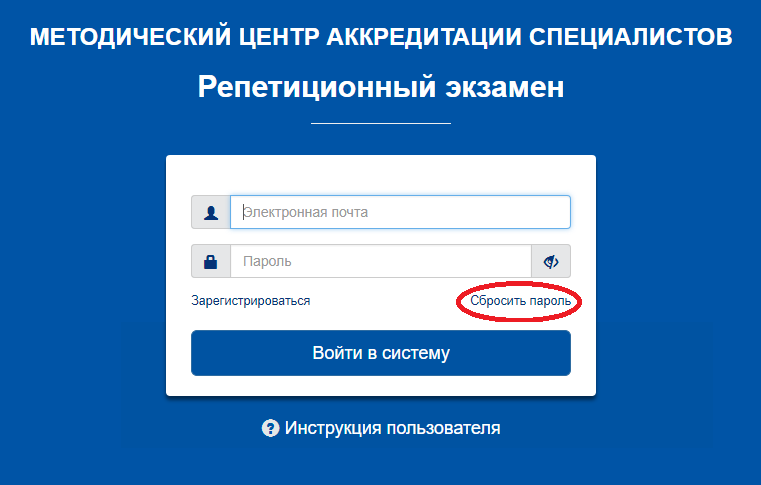
После перехода на страницу «Восстановление пароля» укажите адрес электронной почты, введенный Вами при регистрации и нажмите кнопку «Сбросить пароль».
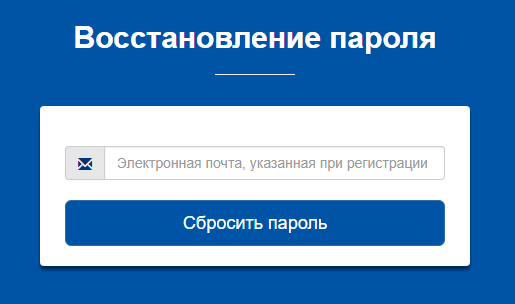
После этого Вам на указанный адрес электронной почты придет письмо с инструкцией по восстановлению пароля.
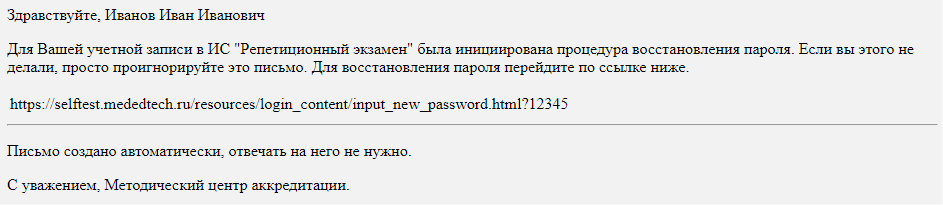
Далее перейдите по ссылке из полученного письма и введите новый пароль.
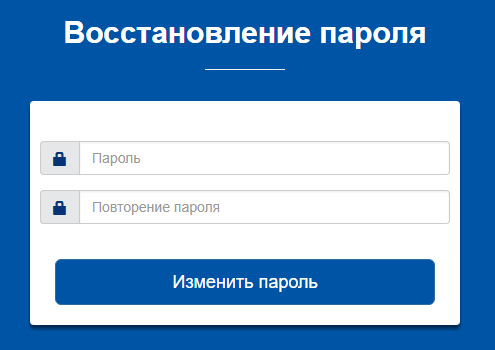
Ссылка из письма действует в течение суток. Если Вы воспользовались ей по истечении этого срока, Вам отобразится следующее сообщение.

В этом случае Вам нужно заново начать процедуру восстановления пароля.
После изменения пароля Вы сможете зайти в Систему с новым паролем.
2.3. Ввод/редактирование личных данных
После входа в Систему на странице «Личная информация» Вы можете ввести и отредактировать свои личные данные:
-
ввести или изменить обращение (имя пользователя в Системе);
-
изменить пароль;
-
выбрать образовательную организацию;
-
указать, что Вы являетесь студентом последнего курса, или отменить этот признак;
-
указать одну или несколько специальностей, по которым Вы планируете пройти пробное тестирование.
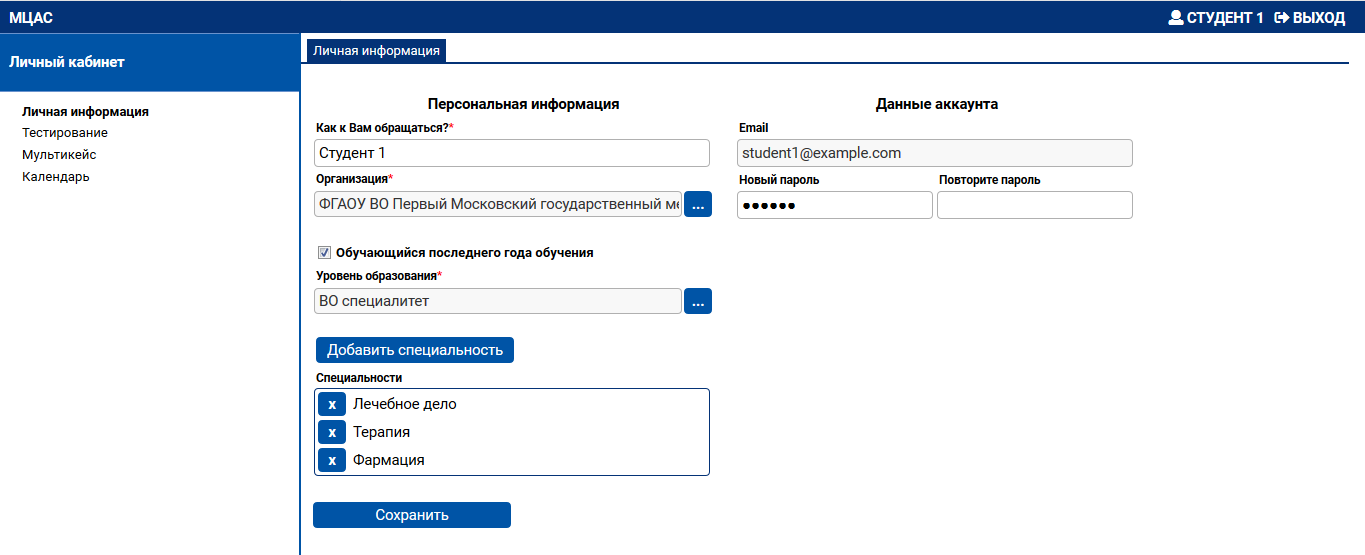
Выбор образовательной организации осуществляется из списка.
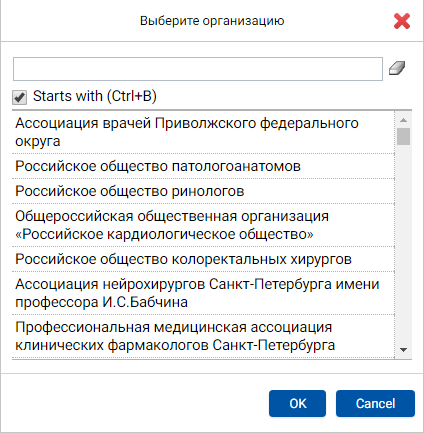
Для добавления в список специальностей новой специальности нажмите кнопку «Добавить специальность». В раскрывшемся окне выберите требуемую специальность. При этом Вы можете воспользоваться поиском в списке. Для этого внесите требуемую специальность или часть ее названия в верхнюю строку. В списке отобразятся элементы, начинающиеся (при включенном флажке) с указанного текста или содержащие (при выключенном флажке) указанный текст. Выбрав специальность, нажмите кнопку «Закрыть».
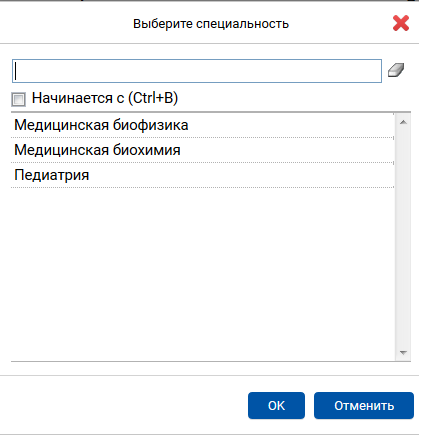
Для удаления специальности из списка нажмите значок  слева от нее.
После внесения изменений в личные данные нажмите кнопку «Сохранить» в левом нижнем углу рабочей панели.
слева от нее.
После внесения изменений в личные данные нажмите кнопку «Сохранить» в левом нижнем углу рабочей панели.
3. Прохождение тестирования для самоподготовки (режим «самотестирование»)
3.1. Переход в режим выполнения теста
Для прохождения тестирования перейдите в пункт навигатора «Тестирование». В нем отображается список всех выполненных Вами попыток тестирования.
Для начала новой попытки нажмите кнопку «Пройти тестирование».
Кнопка «Пройти тестирование» будет неактивна в случае наличия активного аудиторного тестирования.
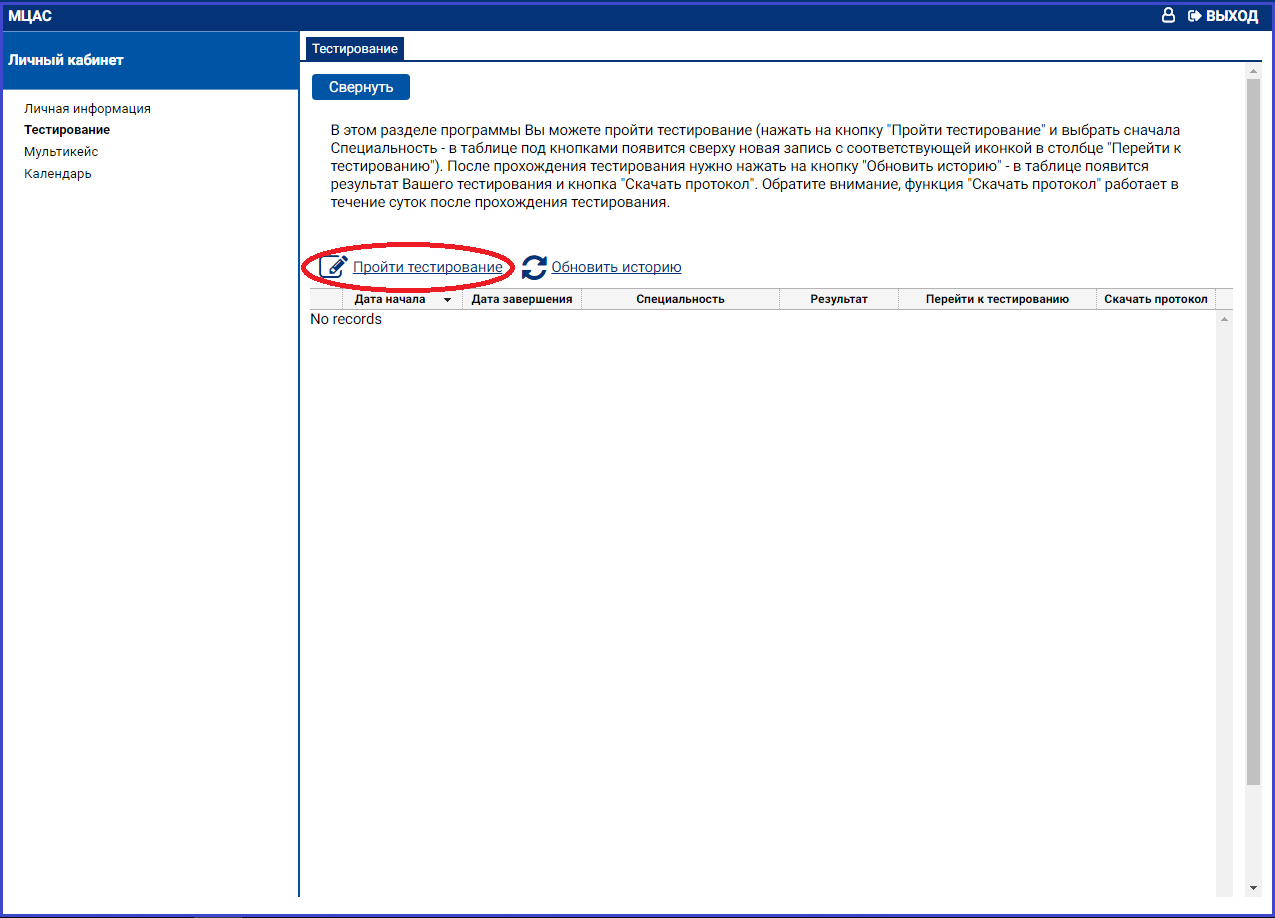
В раскрывшемся окне отображается список специальностей, которые Вы предварительно выбрали на странице «Личная информация».
Нажмите на ссылку с требуемой специальностью, по которой Вы будете выполнять тестирование. При этом автоматически сформируется тестовый вариант – набор из 60 тестовых заданий из банка тестовых заданий по указанной специальности, и откроется окно для выполнения этого теста.
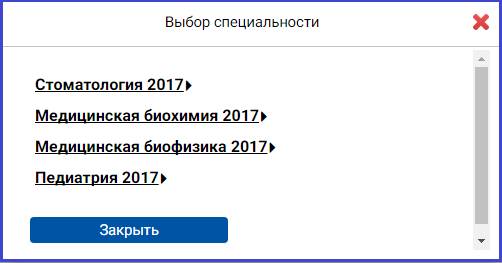
Если Вы уже начинали попытку, но вышли из режима выполнения теста, не завершив ее, и при этом время (60 минут), отведенное на эту попытку, еще не истекло, попытка является активной, и Вы можете вернуться к ней. Для этого в пункте навигатора «Тестирование» в строке с активной попыткой нажмите значок в столбце «Перейти к тестированию».
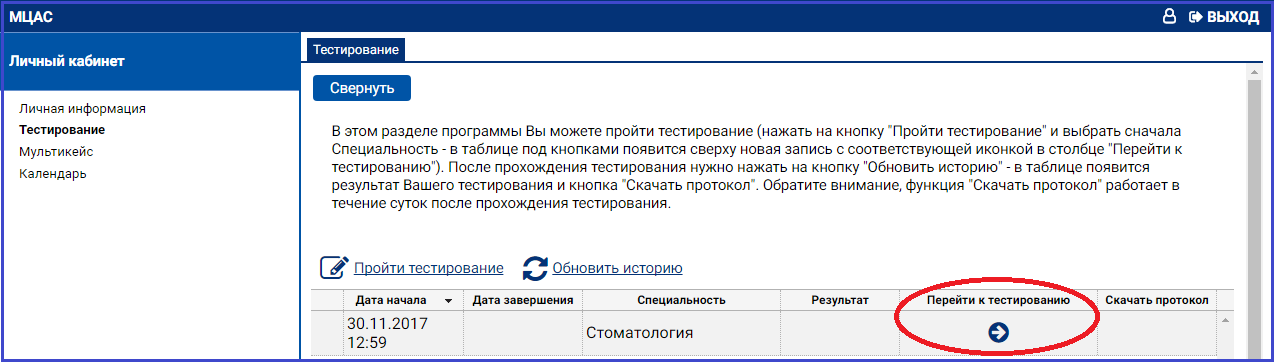
3.2. Выполнение теста
При переходе к новой попытке тестирования Вам откроется карточка теста. В ней нажмите кнопку «Перейти к первому вопросу».
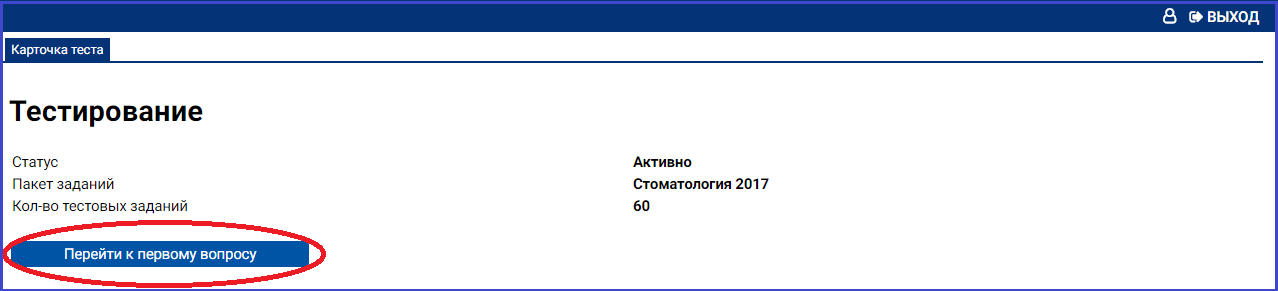
При переходе к первому вопросу отобразится страница с заданием 1. На ней отображается вопрос и варианты ответов.
На одной странице отображается одно тестовое задание.
Выберите правильный ответ, нажав на значок  слева от него.
слева от него.
Для перехода к следующему тестовому заданию нажмите кнопку «Далее» в левом верхнем углу.
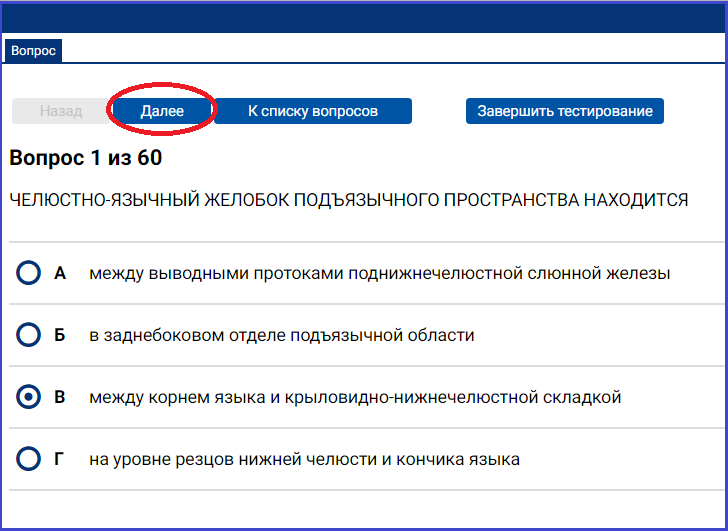
Если Вы решили исправить ответ, вернитесь к соответствующему номеру задания и выберите другой вариант ответа. Для перехода на задания воспользуйтесь кнопками в левом верхнем углу страницы. Для последовательного перехода по заданиям к началу и концу списка используйте кнопки «Назад» или «Далее». Для перехода на определенное задание нажмите кнопку «К списку вопросов».
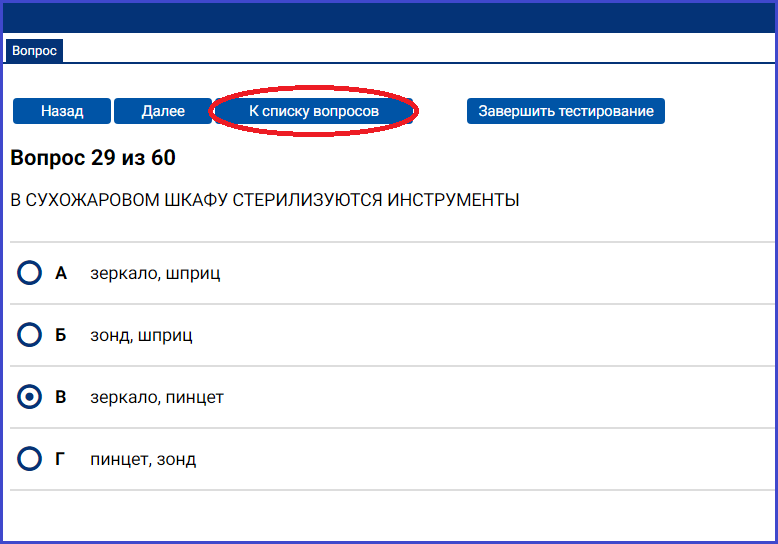
На открывшейся странице приведены все задания. Для каждого задания указан порядковый номер и текст вопроса, а также условное обозначение, выполнено задание (  ) или нет (
) или нет (  ). Для перехода на текст задания нажмите на этот значок.
). Для перехода на текст задания нажмите на этот значок.
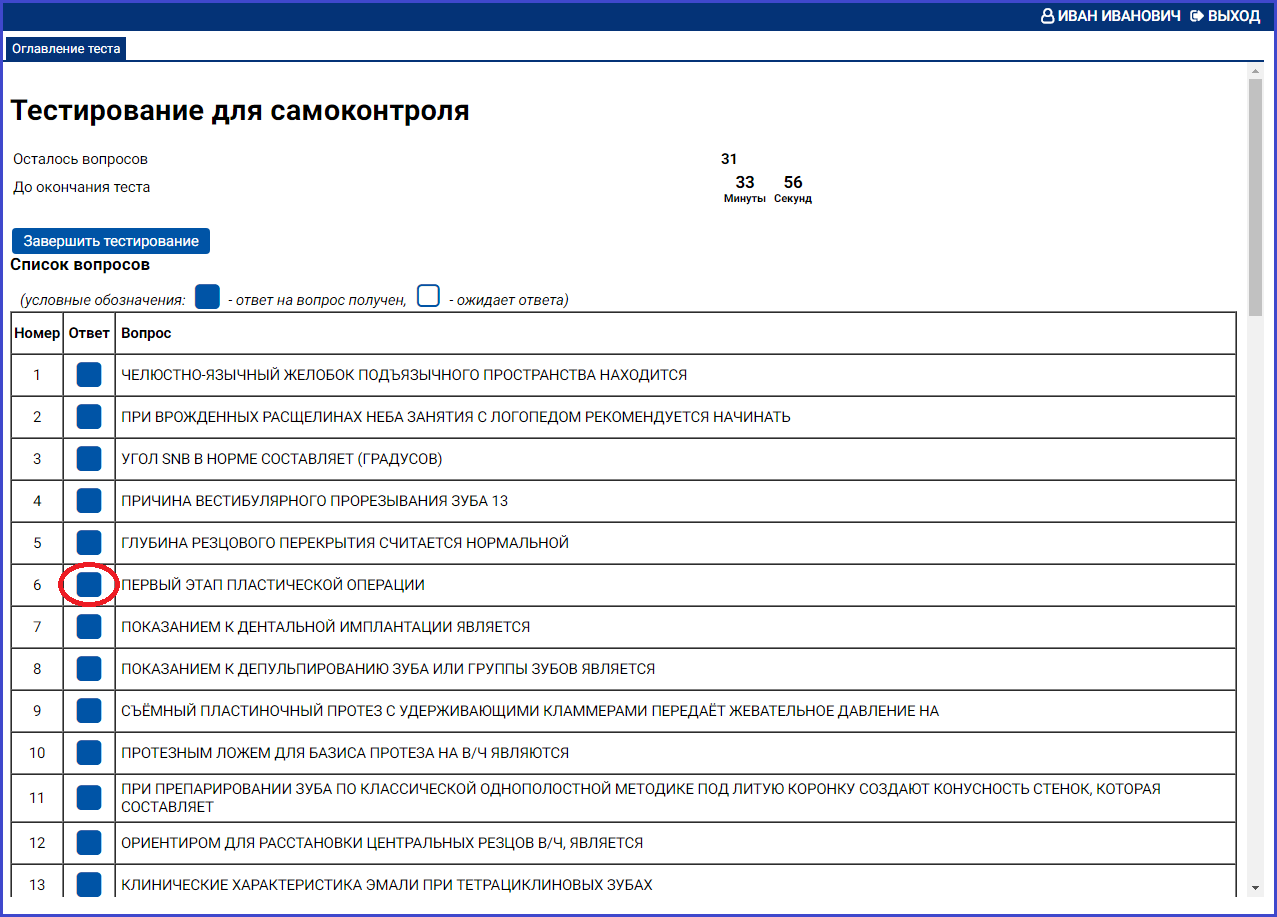
В правом верхнем углу страницы отображается время, оставшееся до окончания теста.
Выполнив все задания и проверив их, нажмите на кнопку «Завершить тестирование» и в открывшемся окне подтвердите намерение выполнить это действие.
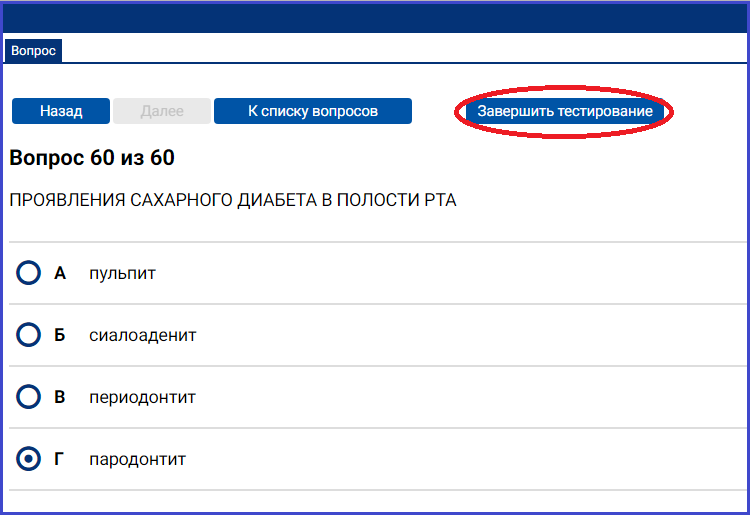
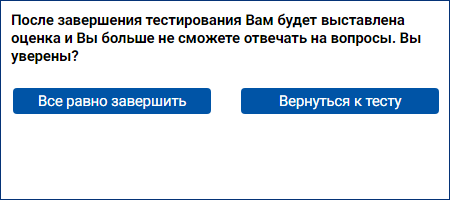
После этого Вы не сможете изменить выбранные ответы в выполненных заданиях и выбрать ответ на вопрос в невыполненных заданиях. При этом откроется страница с результатами тестирования.
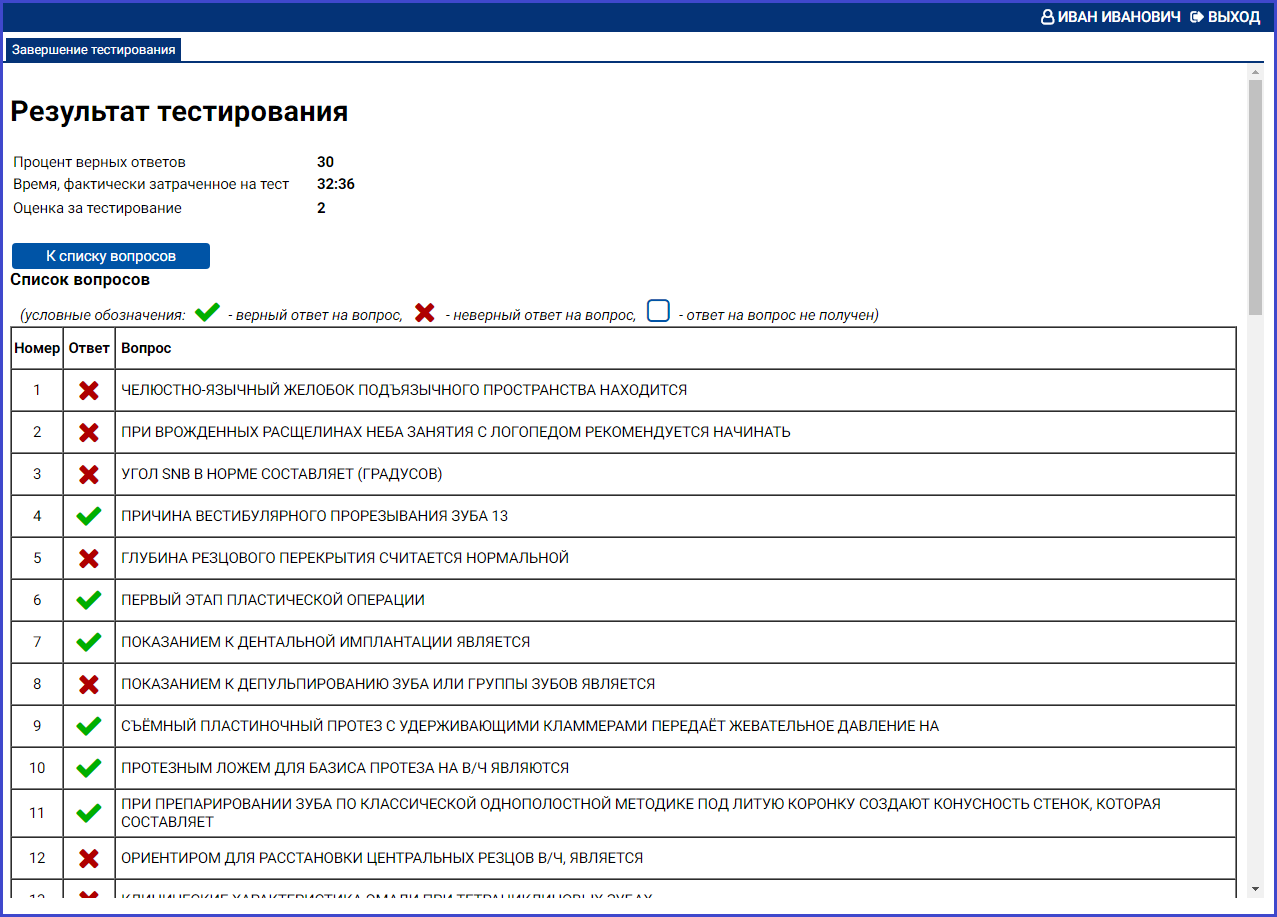
На данной странице отображается процент верных ответов, время, фактически затраченное на тест, и список заданий, в котором для каждого задания указан порядковый номер и текст вопроса, а также условное обозначение результата: верный ответ (  ), неверный ответ (
), неверный ответ (  ) или ответ на вопрос не получен (
) или ответ на вопрос не получен (  ). Нажав на этот значок, Вы сможете просмотреть текст задания, выбранный Вами ответ и выделенный зеленым цветом правильный ответ.
). Нажав на этот значок, Вы сможете просмотреть текст задания, выбранный Вами ответ и выделенный зеленым цветом правильный ответ.
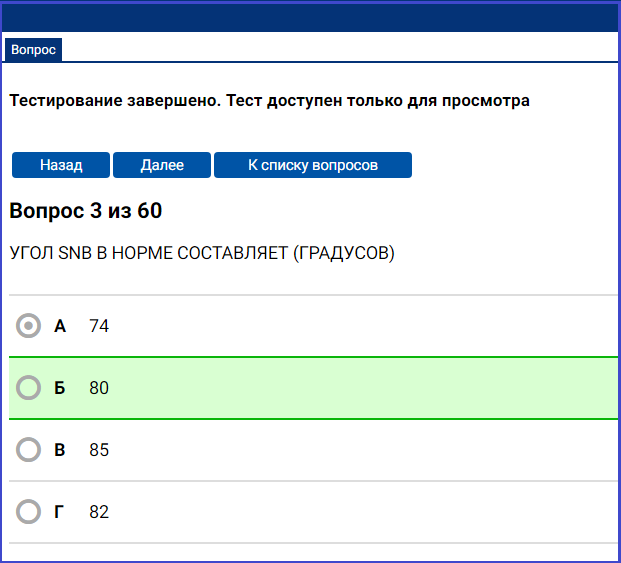
3.3. Выгрузка протокола о результатах попытки тестирования
В течение 5 часов после завершения попытки тестирования Вы можете скачать протокол с выбранными Вами ответами по всем заданиям. Для этого в пункте навигатора «Тестирование» нажмите кнопку «Обновить историю», расположенную над таблицей попыток, после чего в строке с недавно завершенной попыткой появится значок в столбце «Скачать протокол».
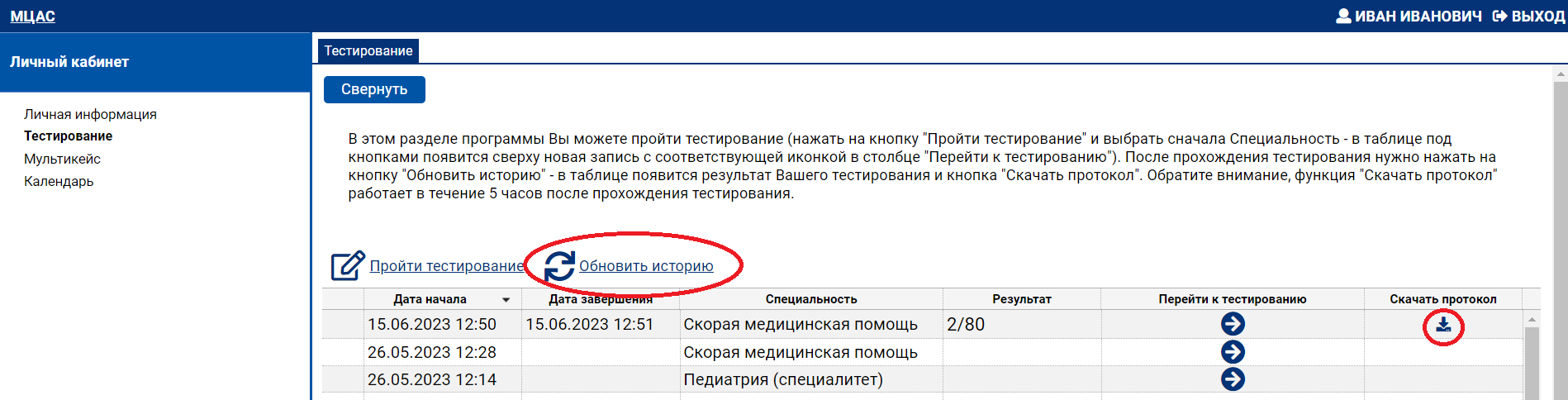
Нажмите на указанный значок. В открывшемся стандартном окне выберите вариант – сохранить файл формата MS Word с протоколом или открыть его в этом редакторе.
Протокол имеет следующий вид.
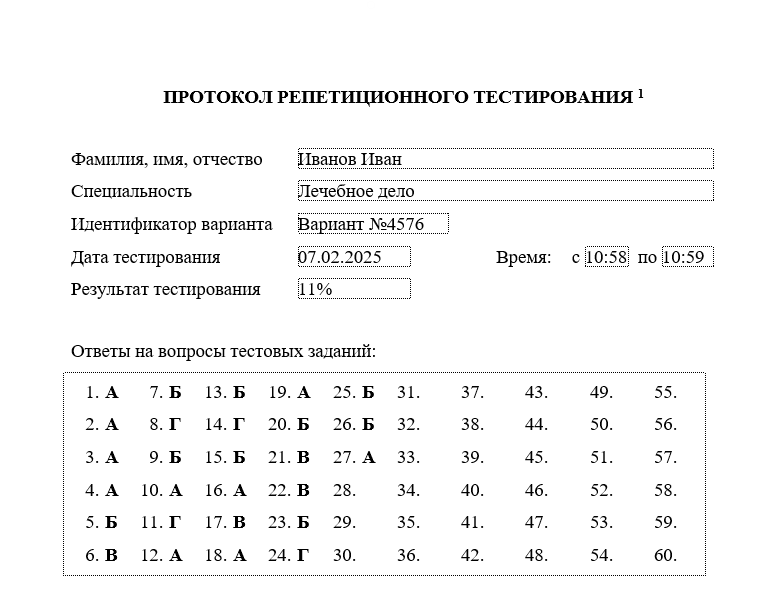
4. Аудиторное тестирование
4.1. Общее описание функционального блока «Аудиторное тестирование»
Если необходимо провести тестирование в аудитории под контролем ответственного лица образовательной организации, то задействуются специальные функции Системы, ответственные за поддержку аудиторных тестирований.
Функции Системы в этом случае распределяются по трем ролям – Организатор, Администратор аудиторного тестирования (Администратор АТ) и Обучающийся. Функции Системы распределяются следующим образом:
Организатор
-
Ведет список представителей образовательных организаций, отвечающих за проведение мероприятий по аудиторному тестированию в своих организациях (администраторов АТ образовательной организации)
-
Осуществляет мониторинг мероприятий по аудиторному тестированию во всех образовательных организациях
Администратор АТ образовательной организации
-
Ведет список мероприятий АТ в своей организации по одной или нескольким специальностям
-
Запускает процедуру АТ для группы обучающихся
-
Просматривает результаты прохождения АТ группой обучающихся и скачивает ведомость
Обучающийся
-
Записывается на мероприятие АТ в своей организации по своей специальности
-
Выполняет тест, назначенный ему в рамках мероприятия АТ
Доступ к функциям аудиторного тестирования осуществляется только после того, как Главный Администратор Системы по запросу предоставит определенному, уже зарегистрированному пользователю Системы права Администратора АТ.
4.2. Работа Администратора АТ в Системе по проведению аудиторного тестирования
4.2.1. Вход в функциональный блок аудиторного тестирования
После получения прав Администратора АТ Вы увидите в своем интерфейсе новую кнопку «АУДИТОРНОЕ ТЕСТИРОВАНИЕ», расположенную в верхнем левом углу (см. рисунок ниже).
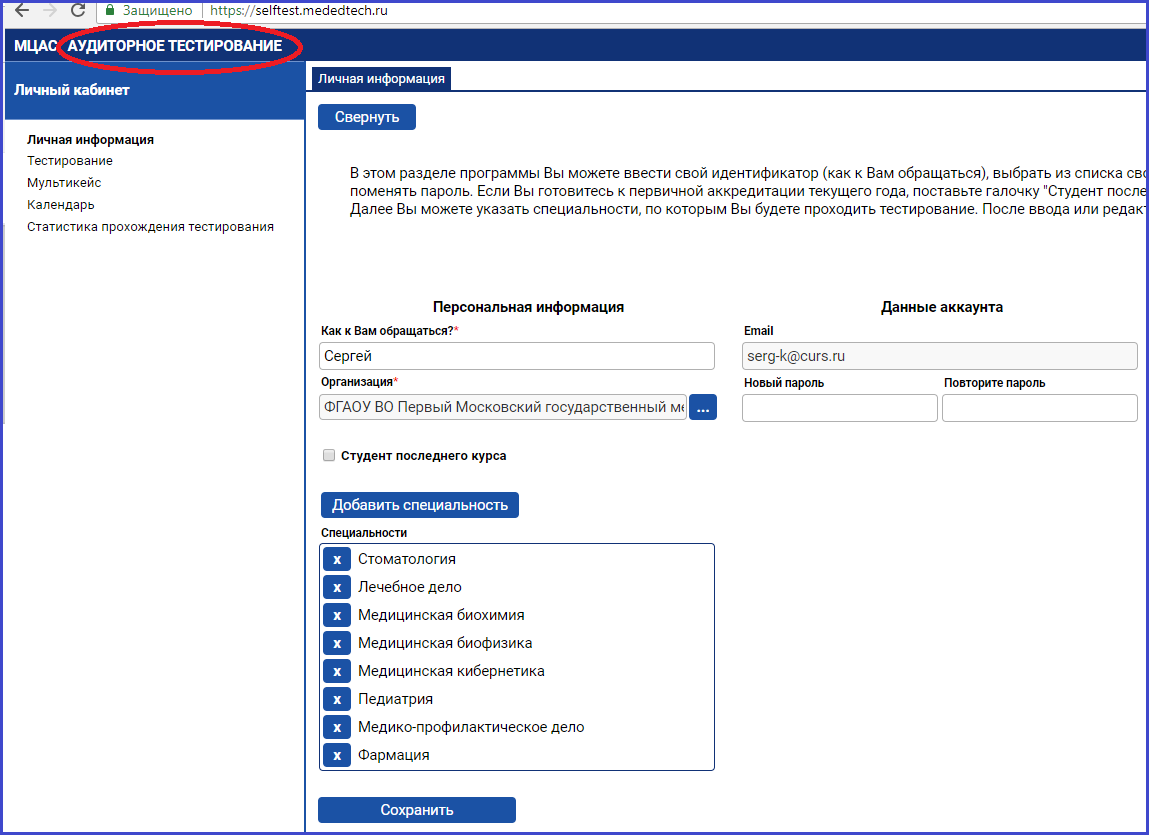
Нажав на кнопку «Аудиторное тестирование», Вы перейдете на страницу в браузере, на которой Вы можете создавать новые аудиторные тестирования (мероприятия АТ), отслеживать процесс записи студентов на созданное Вами мероприятие, запускать это мероприятие и получать результаты записанных на него студентов, включая итоговую сводную ведомость аудиторного тестирования.
4.2.2. Создание мероприятия АТ
Для создания нового мероприятия АТ нажмите на пункт навигатора «Создать аудиторное тестирование». В открывшейся карточке заполните все обязательные поля, выделенные красным цветом (см. рисунок ниже).
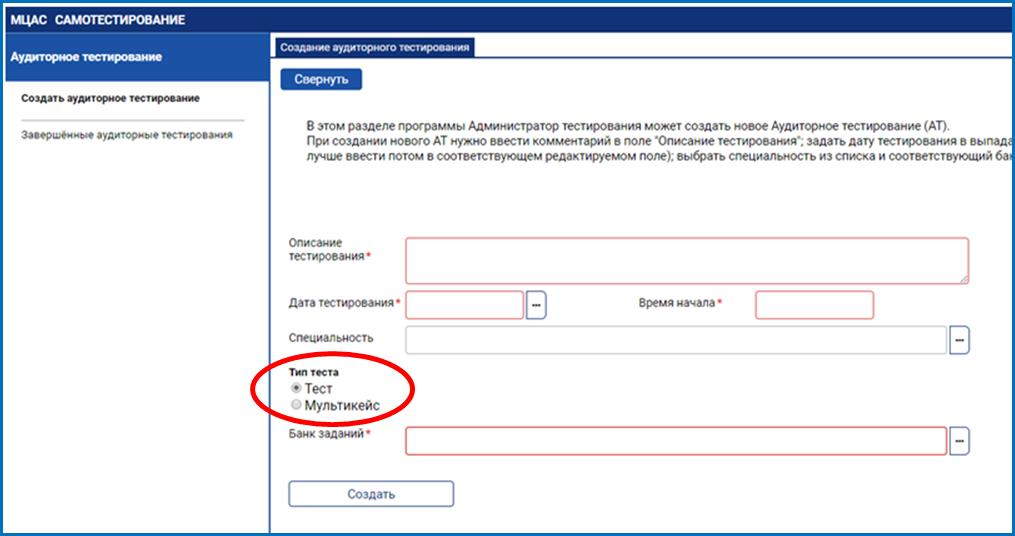
Красным кружком на рисунке выделен интерфейс выбора типа оценочного средства. При обычном тестировании нужно выбрать «Тест», при тестировании с использованием инновационных множественных кейсов нужно выбрать «Мультикейс».
После заполнения обязательных полей карточка примет следующий вид.
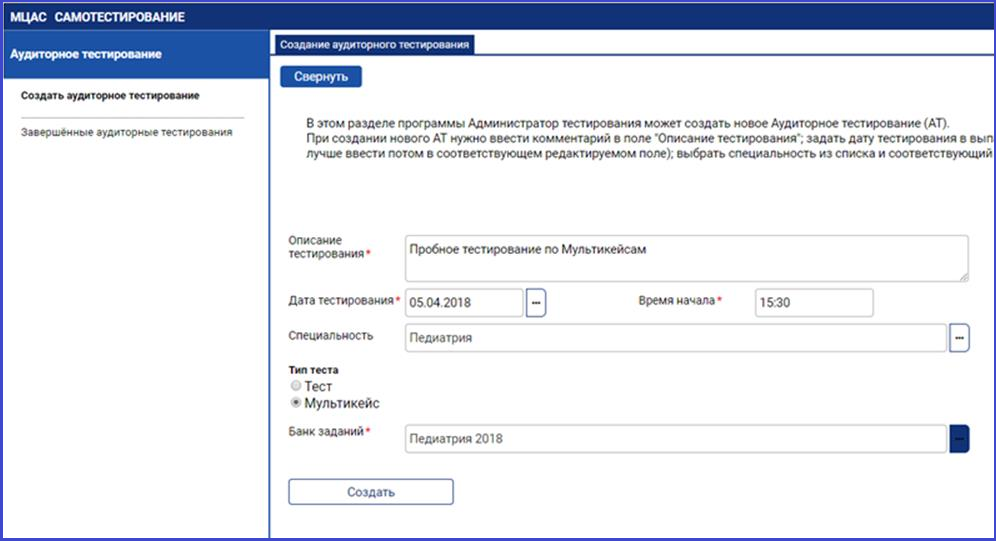
Далее нажмите на кнопку «Создать». При выполнении этой команды для нового мероприятия АТ будет автоматически сформирован номер. После завершения процесса создания мероприятия АТ Вы получите следующее сообщение.
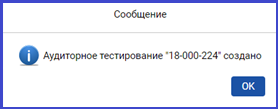
Передайте указанный в этом сообщении номер мероприятия АТ всем студентам, которые должны самостоятельно записаться на это мероприятие.

4.2.3. Контроль процесса записи на мероприятие АТ
Администратор АТ в своем личном кабинете может наблюдать за процессом записи на назначенное им аудиторное тестирование.
Для этого перейдите в пункт навигатора с названием этого мероприятия АТ. В карточке этого мероприятия АТ Вы увидите список записавшихся на него студентов (см. рисунок ниже.)
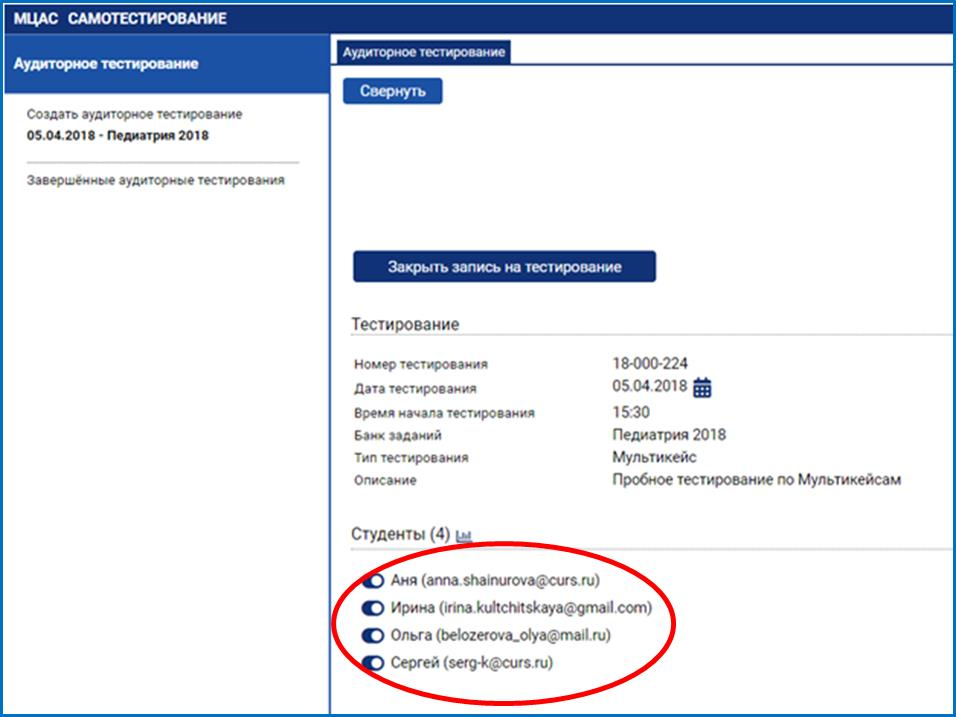
После завершения записи студентов на назначенное аудиторное тестирование нажмите на кнопку «Закрыть запись на тестирование» (см. рисунок выше) и подтвердите это действие в открывшемся окне.
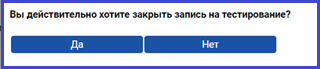
Если в этом окне Вы нажмете на кнопку «Да», то запись на это аудиторное тестирование закончится и студенты больше не смогут на него записаться. После этого в карточке мероприятия АТ на том же месте появится кнопка «Начать тестирование».
4.2.4. Запуск мероприятия АТ
После того, как Вы закрыли запись студентов на мероприятие АТ, Вы можете запустить это мероприятие, нажав на кнопку «Начать тестирование».
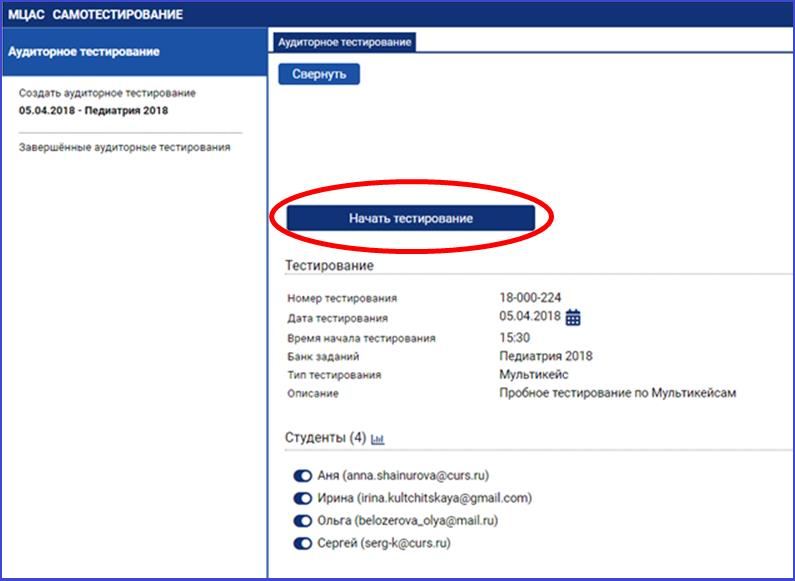
Подтвердите свое действие в открывшемся окне.
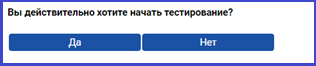
После подтверждения Вам откроется сообщение о начале аудиторного тестирования.
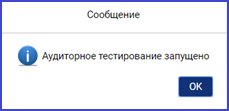
При этом все записавшиеся на мероприятие АТ студенты получат доступ к прохождению теста.
4.2.5. Мониторинг прохождения АТ студентами и завершение мероприятия АТ
В процессе прохождения аудиторного тестирования Администратор АТ может получать информацию о результатах студентов, завершивших тестирование. Для этого нажмите на кнопку «Получить результаты», расположенную внизу карточки мероприятия АТ.
После того, как все студенты завершили аудиторное тестирование, Вы можете завершить мероприятие АТ, нажав на кнопку «Отметить тестирование завершенным».
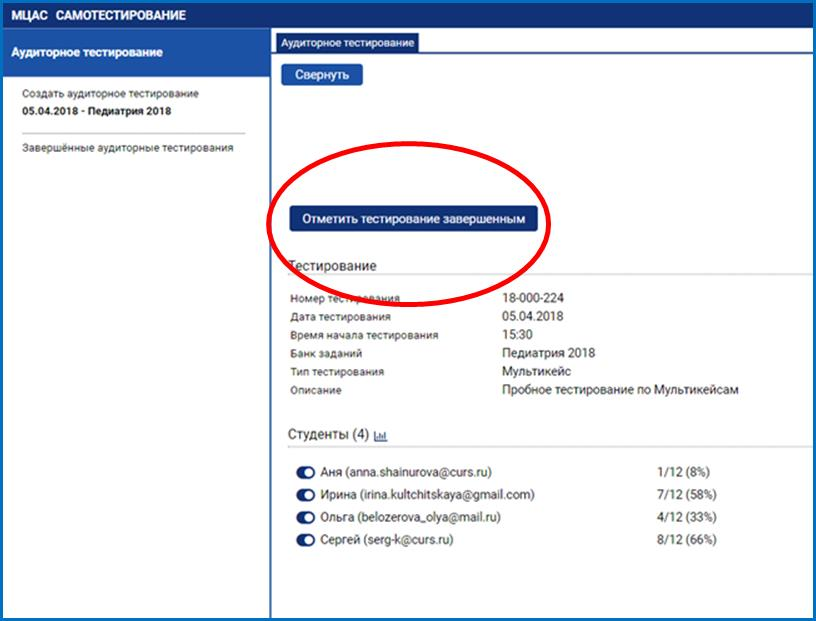
4.2.6. Получение сводной ведомости мероприятия АТ
После того, как Вы завершили мероприятие АТ, нажав на кнопку «Отметить тестирование завершенным», у Вас появляется возможность получить автоматически сформированную сводную ведомость с результатами студентов по этому мероприятию. Для этого нажмите на кнопку «Скачать ведомость» (см. рисунок ниже).
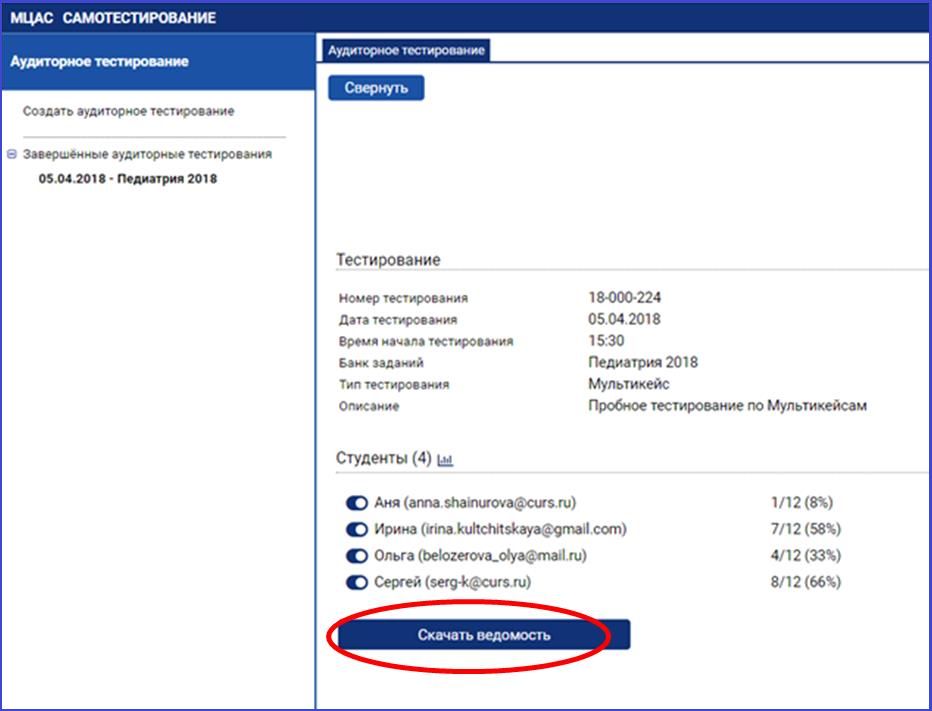
Если кто-то из студентов не завершил аудиторное тестирование по каким-то причинам (не была нажата кнопка «Завершить тестирование» и потом подтверждение «Все равно завершить» в интерфейсе студента), то вместо результата (процент правильных ответов) этого студента Вы увидите прочерк. В этом случае скачать сводную ведомость будет невозможно.
Для того чтобы скачать ведомость с результатами студентов, завершивших тестирование указанным выше способом, отметьте остальных студентов как не явившихся на данное аудиторное тестирование. Для этого в карточке данного мероприятия в списке студентов для каждого «не явившегося» студента нажмите на кнопку с отметкой о присутствии студента на мероприятии, расположенную слева от его учетной записи.
После того как все студенты, отмеченные как присутствующие на мероприятии АТ, завершили тестирование, Вы можете скачать ведомость с их результатами, нажав на кнопку «Скачать ведомость».
Пример сводной ведомости приведен на следующем рисунке.
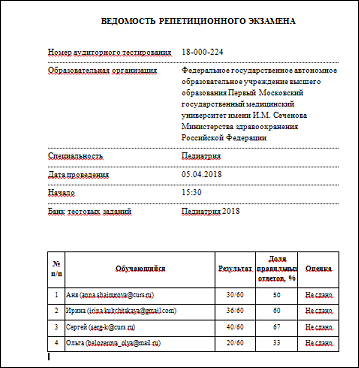
4.3. Работа студента в Системе по прохождению аудиторного тестирования
4.3.1. Запись студента на мероприятие АТ
Доступ к записи на аудиторное тестирование имеют студенты образовательной организации, в которой это мероприятие будет проводиться.
Для записи на мероприятие АТ войдите в своем личном кабинете в раздел «Календарь», выберите нужную дату и нажмите на кнопку «Записаться на аудиторное тестирование».
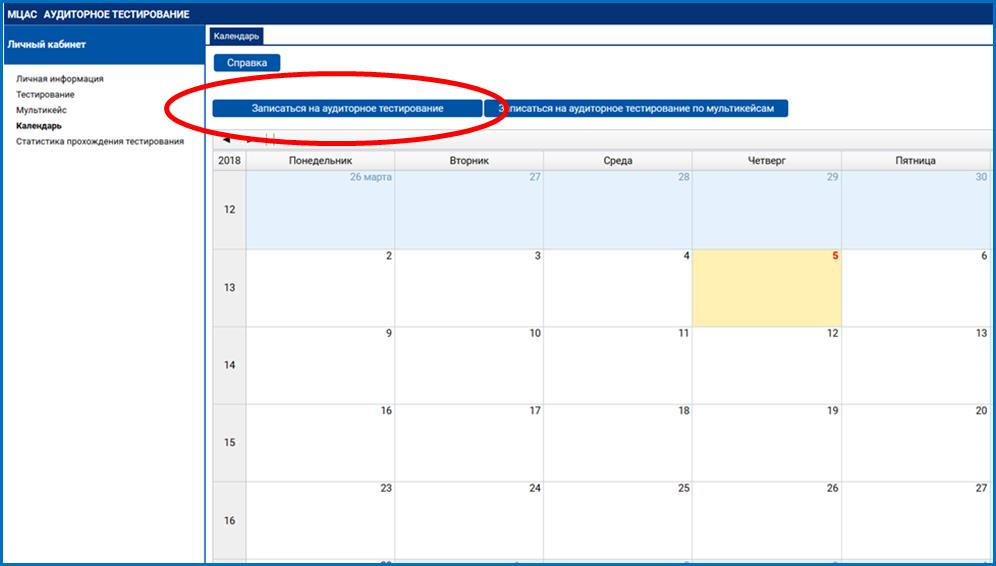
В открывшейся карточке с одним полем ввода, введите в него полученный от Администратора АТ номер аудиторного тестирования, как показано на рисунке ниже, и нажмите кнопку «Сохранить».
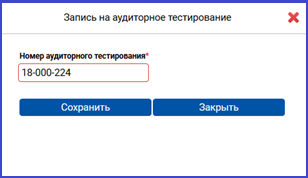
После этого в Вашем кадендаре появится отметка с введенным номером аудиторного тестирования и временем его начала.
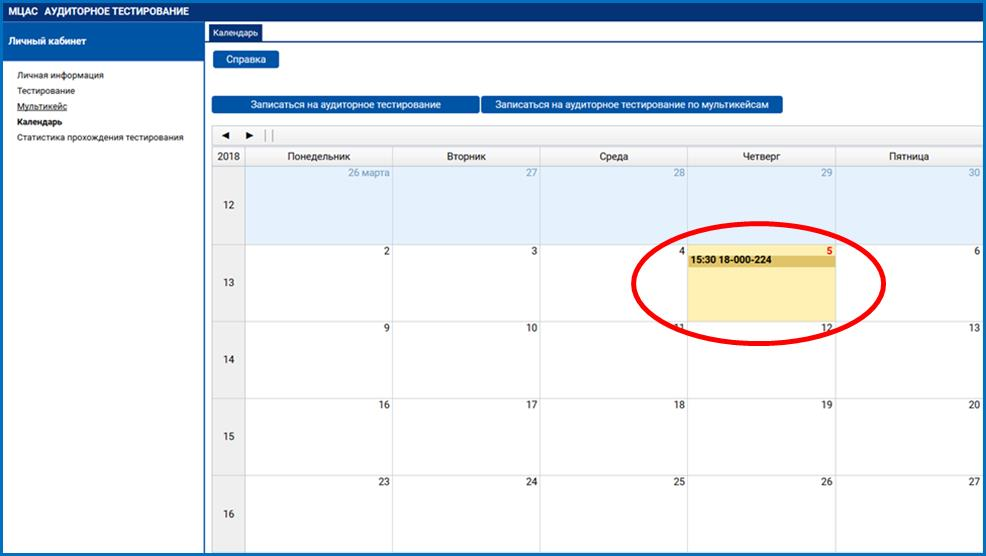
4.3.2. Прохождение аудиторного тестирования
Для прохождения аудиторного тестирования зайдите в своем личном кабинете в раздел «Тестирование», выберите в таблице нужное мероприятие АТ и нажмите на кнопку «Перейти к тестированию », которая расположена крайнем правом столбце таблицы (см. рисунок).
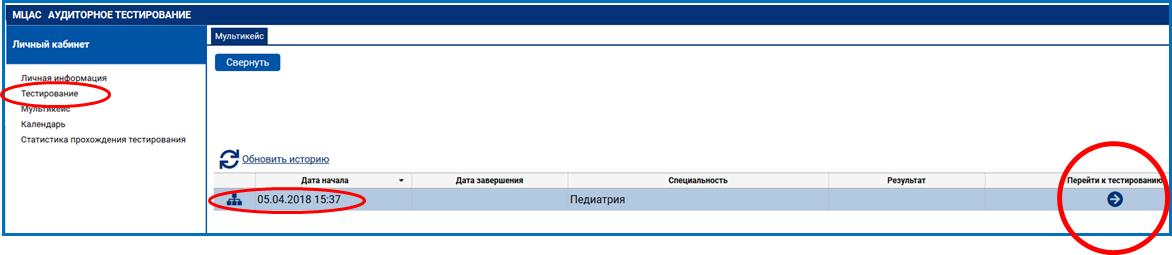
Обратите внимание, что при переходе к аудиторному тестированию не следует нажимать кнопку «Пройти тестирование», расположенную слева над таблицей тестирований, т.к. по этой команде Вы перейдете к тестированию в режиме самоподготовки и его результаты не попадут в ведомость назначенного аудиторного тестирования.
После того как Вам откроется тест, сформированный в рамках текущего мероприятия АТ, выполните все задания теста (по аналогии с режимом самотестирования).
После завершения аудиторного тестирования обязательно нажмите на кнопку «Завершить тестирование». В противном случае Ваши результаты не попадут в сводную ведомость с оценками по данному мероприятию АТ.